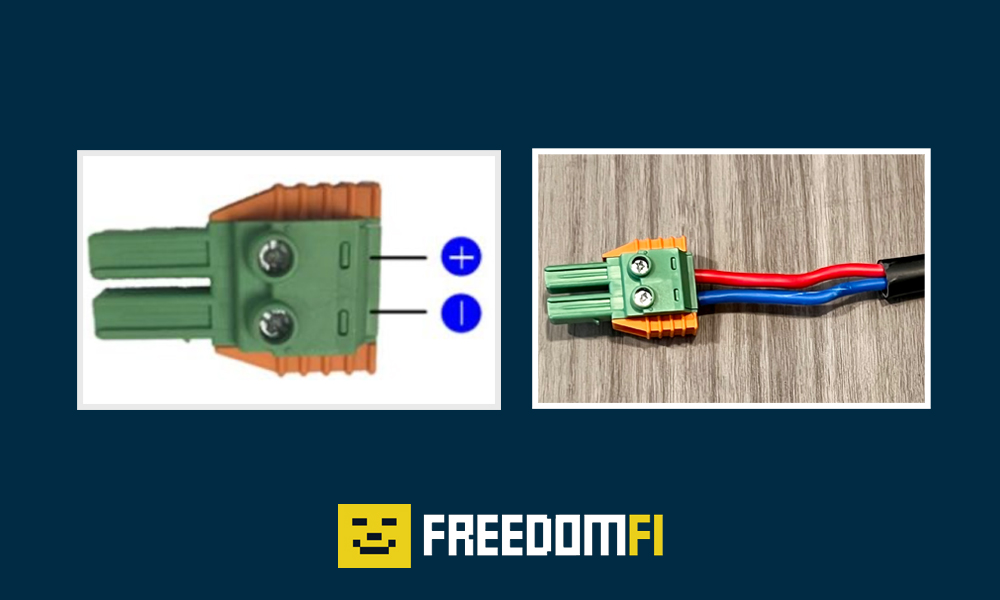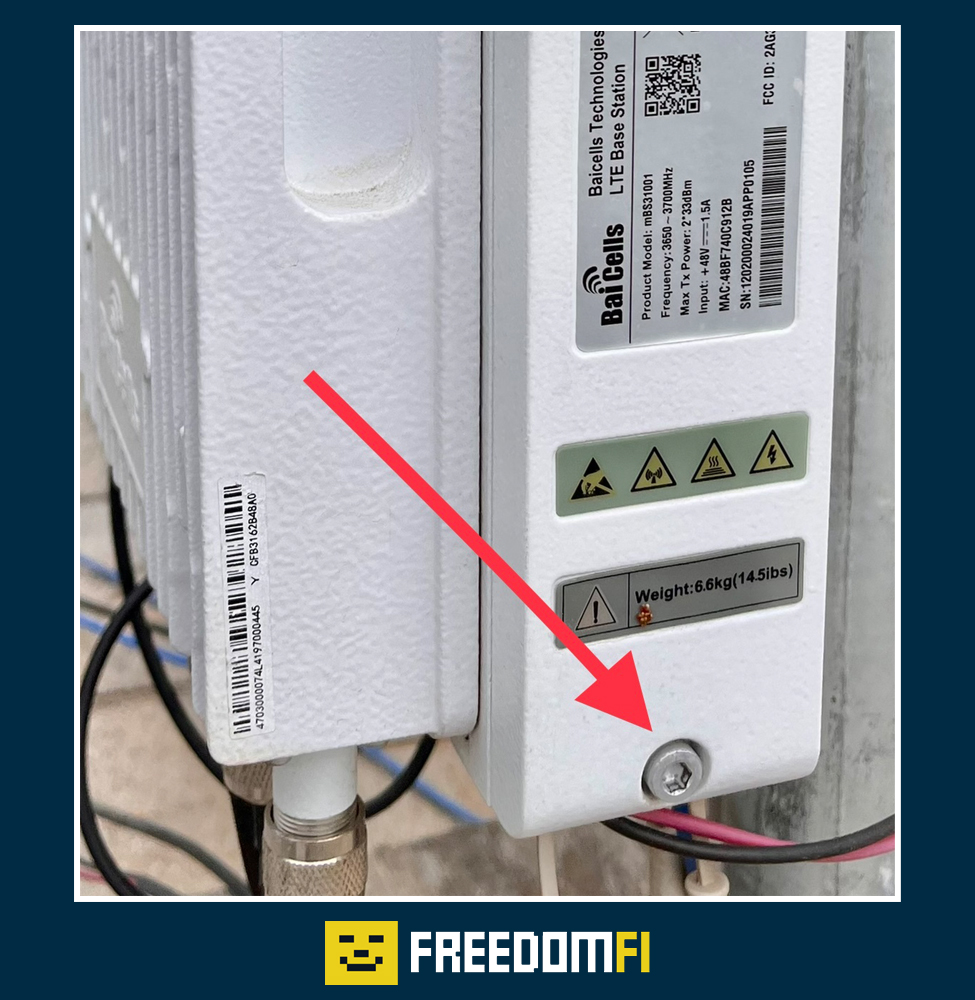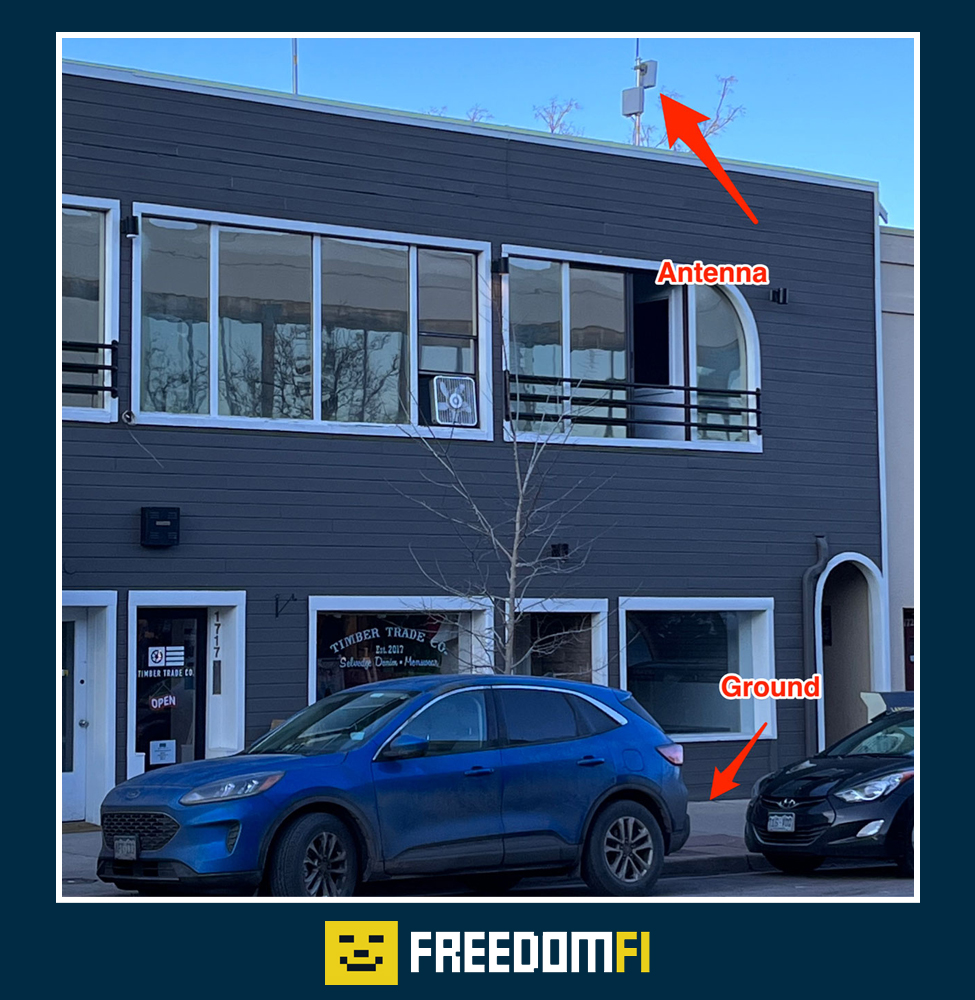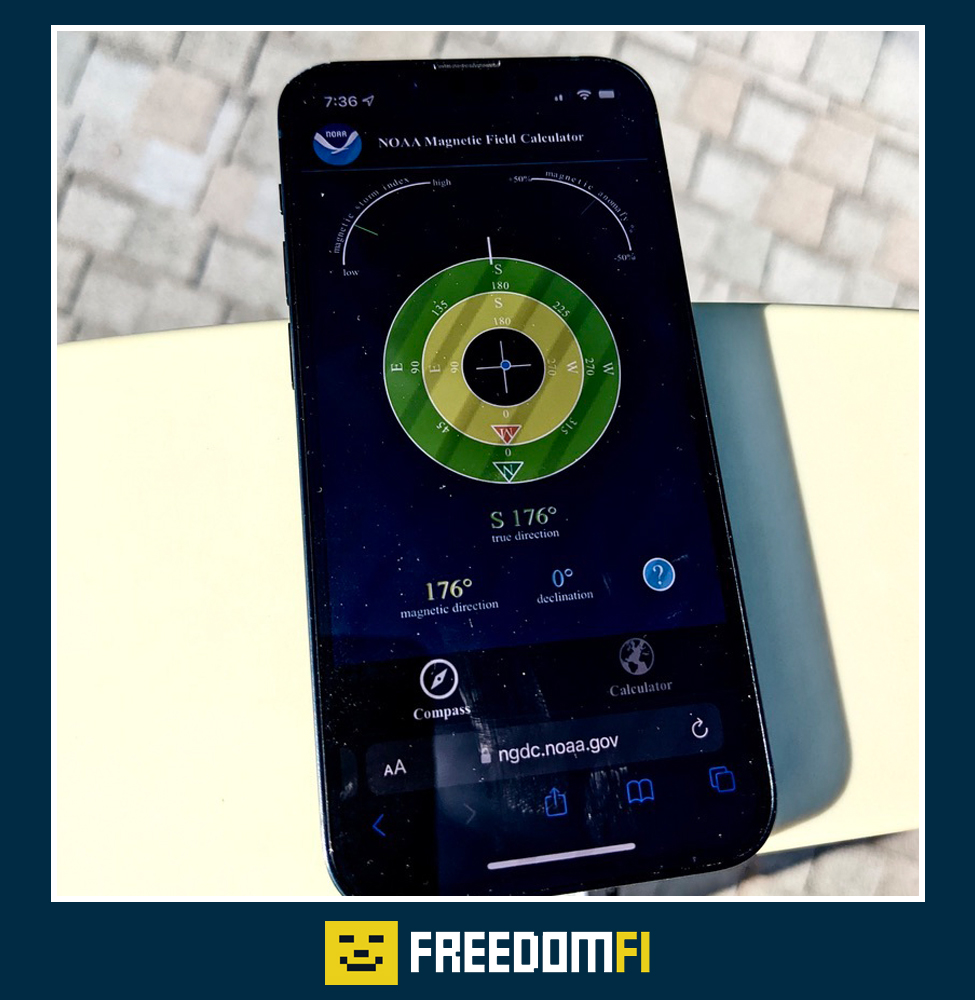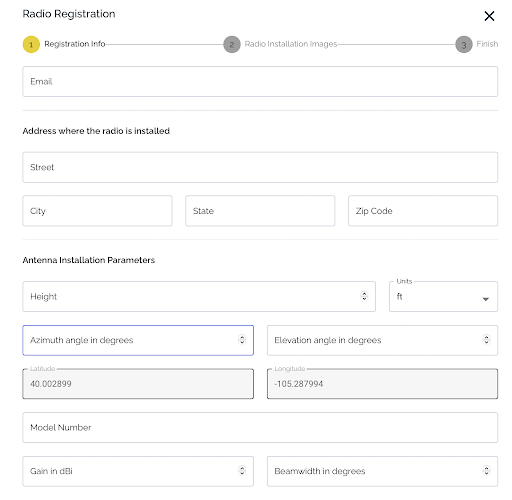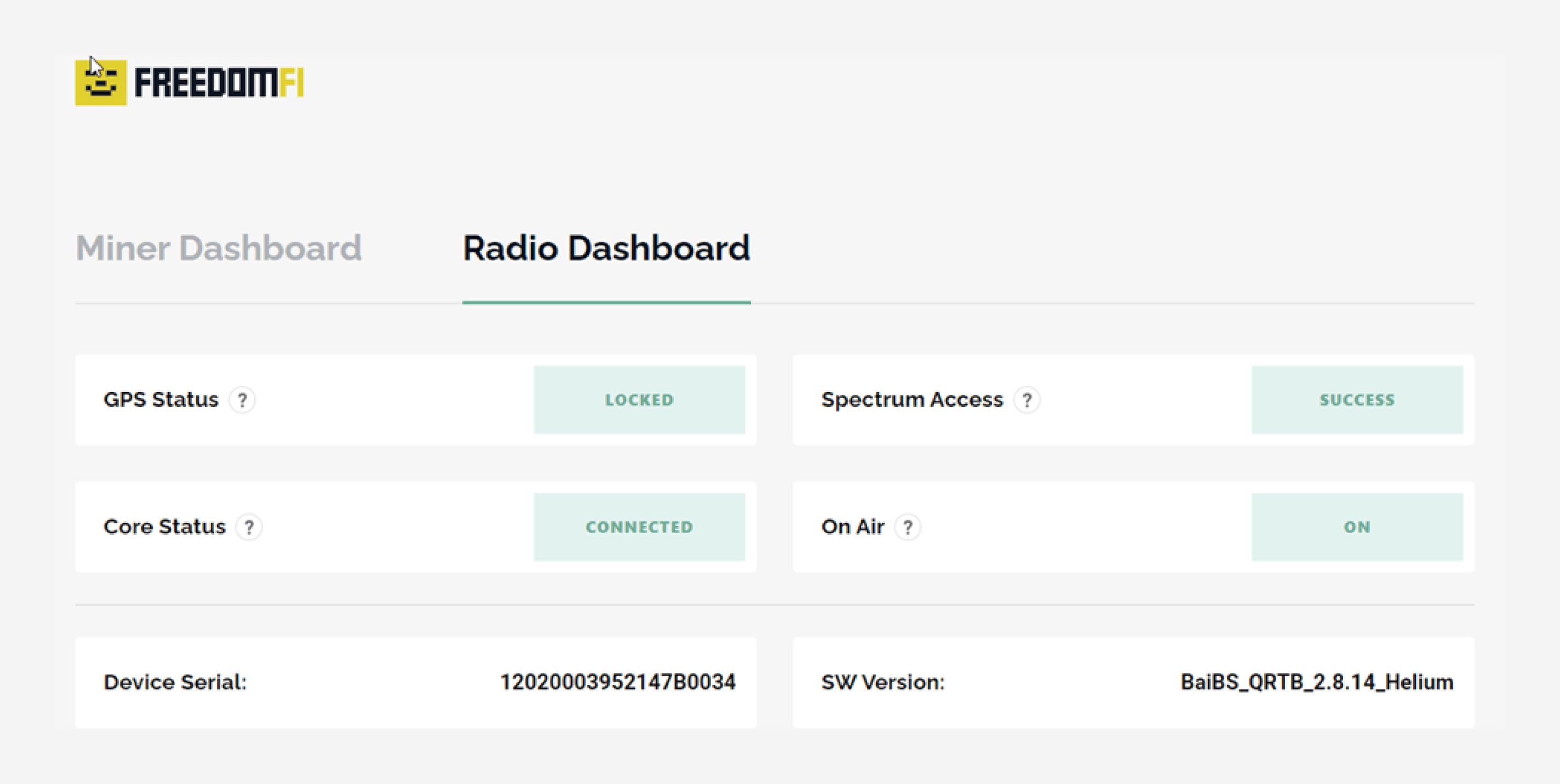Initial Connectivity Setup
To start, we will be placing the Outdoor metro cell inside near a window and next to your network gear to confirm a set of preliminary checks. This validates that things are working before the outdoor metro cell is deployed to its permanent location where it may be difficult to access.